Wykresy
Wyświetlaj wykresy, zapisuj szablony, dodawaj szeroką gamę wskaźników i handluj bezpośrednio z wykresów.
LYNX+
W tej sekcji przeprowadzimy Cię przez proces otwierania wykresów od TradingView na platformie transakcyjnej LYNX+ i efektywnego korzystania z ich funkcji:
Otwarcie wykresów
- Znajdź obszar wyszukiwania w prawym górnym rogu.
- Wyszukaj wybrany instrument finansowy.
- Po wybraniu, zobaczysz widok z interaktywnym wykresem od TradingView.
- Aby mieć lepszy podgląd, kliknij strzałkę w prawym górnym rogu wykresu, aby otworzyć większe okno.
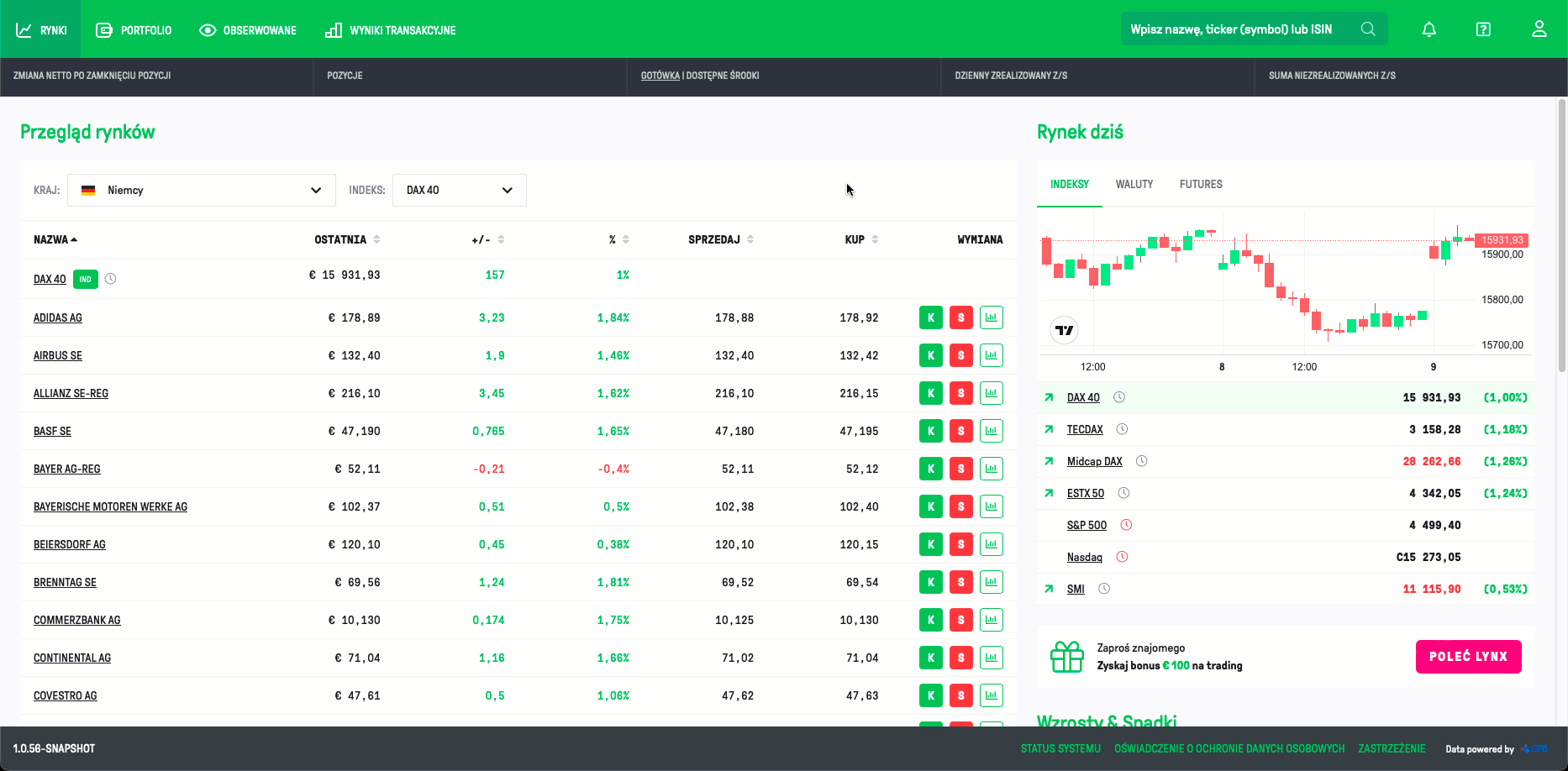
Narzędzia & ustawienia
Wykresy mogą być wyświetlane w różnych przedziałach czasowych i modyfikowane w zależności od potrzeb. W tym celu dostępne są następujące funkcje:
- Typ wykresu: Do wyboru są wykresy świecowe, słupkowe, liniowe i inne.
- Rozmiar ekranu: Zmień rozmiar świec lub słupków zgodnie z własnymi preferencjami.
- Przedział czasowy: Wybierz żądany przedział czasowy, który chcesz wyświetlić.
- Wskaźniki: Dodaje różne wskaźniki do wykresów.
- Snapshots (Migawki): Zapisywanie niestandardowych widoków wykresów jako migawek.
- Dodatkowe funkcje: Można dodawać linie trendu, używać pędzli, a nawet dodawać tekst i różne ikony do wykresu.
Z pomocą narzędzi TradingView możesz stworzyć unikalną konfigurację dostosowaną do Twoich wymagań. Dostosuj kolory, skonfiguruj zlecenia i nie tylko.
Dodanie wskaźników
Do wyboru jest ponad 80 wskaźników, w tym RSI, MACD, średnia krocząca, Stochastic, Elder Force Index, Bollinger Bands i Average True Range (ATR).
Szablony wykresów
Możesz zapisać swoje ulubione ustawienia za pomocą ikony gwiazdki. Wystarczy kliknąć na ikonę, a ustawienia zostaną zapisane i automatycznie zastosowane do wszystkich kolejnych wykresów.
Co więcej, wykresy mogą być również zapisywane jako szablony:
- Otwórz dowolny wykres.
- Dodaj preferowane wskaźniki i dostosuj ustawienia.
- Kliknij przycisk Zapisz w prawym górnym rogu.
- Nazwij szablon wykresu i potwierdź, klikając przycisk Zapisz.
- Szablon jest teraz zapisany i gotowy do użycia.
Aby użyć zapisanych szablonów wykresów, wykonaj następujące kroki:
- Otwórz dowolny wykres.
- Kliknij strzałkę menu rozwijanego w prawym górnym rogu i wybierz opcję Załaduj układ.
- Wybierz odpowiedni szablon wykresu.
Handel na wykresach
TradingView umożliwia handel bezpośrednio z wykresu. Otwórz dowolny wykres i dodaj zapisane szablony.
Gdy już zdecydujesz się na transakcję, wybierz jedną z następujących opcji:
- Kliknij na plus (+) na prawej krawędzi linii kursora na wykresie. Zostanie otwarte okno zlecenia kupna z limitem po wybranej cenie.
- Kliknij prawym przyciskiem myszy na wykresie w miejscu, w którym chcesz zainicjować transakcję. Następnie kliknij Handel i określ, czy chcesz dokonać kupna czy sprzedaży. Otworzy się okno zlecenia do wyboru.
- Wybierz przycisk Kup lub Sprzedaj w lewym górnym rogu, aby natychmiast otworzyć okno zlecenia kupna lub sprzedaży zgodnie z aktualną ceną.
Sprawozdanie techniczne
W tej zakładce znajdziesz szczegółową ocenę techniczną i statystyki dotyczące wybranego produktu. Obejmuje to kompleksowy przegląd często wykorzystywanych wskaźników technicznych, wykresy z wyraźnie oznaczonymi poziomami wsparcia i oporu, linie trendu oraz szereg innych cennych danych.
Platforma TWS
Odkryj sposób, w jaki można bez wysiłku otworzyć lub załadować wykres na platformie TWS, uzyskać dostęp do jego menu konfiguracji i odkryć wiele dodatkowych funkcji.
Otwarcie wykresów
- Zacznij od wyszukania wybranego instrumentu finansowego.
- Kliknij prawym przyciskiem myszy ticker instrumentu na liście obserwowanych lub w zakładce Portfolio.
- W podręcznym menu w lewym górnym rogu wykresu, kliknij ikonę krzyżyka , aby otworzyć okno parametrów wykresu (Chart Parameters).
Dostosuj wykres przy użyciu tych parametrów:
- Financial Instrument Description: W tej sekcji wyświetlany jest wybrany instrument finansowy wraz z powiązaną z nim giełdą.
- Chart Parameters: Tutaj możesz wybrać przedział czasowy, co ma zostać wyświetlone (transakcje, punkt środkowy, cena kupna/sprzedaży) i typ słupka (świece, słupki wysokie/niskie).
- Additional Data and Features: Możesz także wybrać dodatkowe opcje, takie jak wyświetlanie punktu środkowego, wolumenu, zmienności itp.
- Highlight on chart: W tym miejscu można skonfigurować sposób wyświetlania akcji spółek, dywidend, wiadomości i opisów zleceń na wykresie.
- Highlight on Y-axis: Można wybrać informacje, które mają być wyświetlane na pionowej osi ceny.
- Chart Time Options: W tej sekcji można skonfigurować ustawienia, takie jak automatyczne aktualizacje wykresów, aby zapewnić aktualność wykresu i wyświetlanie danych wykresu poza zwykłymi godzinami handlu.
Kliknij OK w dolnej części okna, aby otworzyć wykres.
Dodaj wskaźniki
- W podręcznym menu w lewym górnym rogu wykresu, kliknij ikonę krzyżyka , aby otworzyć okno parametrów wykresu (Chart Parameters).
- Z menu, u góry wybierz opcję Studies.
- Po lewej stronie nowo otwartego okna znajduje się lista dostępnych wskaźników technicznych. Możesz także użyć pola wyszukiwania, aby znaleźć konkretne wskaźniki.
Dodaj wskaźnik do wykresu:
- Dwukrotnie kliknij jego nazwę.
- Możesz też zaznaczyć element jednym kliknięciem i kliknąć przycisk Add.
- Potwierdź swój wybór, klikając przycisk Apply w dolnej części okna.
- Wybrane wskaźniki zostaną dodane do wykresu.
Dodaj narzędzia do rysowania
Aby dodać do wykresów elementy takie jak linie trendu, linie pionowe i poziome lub zniesienia Fibonacciego:
- Kliknij Edit w głównym menu konfiguracji w górnej części ekranu.
- W sekcji Annotations (Adnotacje) wybierz element, który chcesz dodać do wykresu.
Szablony wykresów
Aby zachować wykres z najnowszymi ustawieniami do następnego logowania, wystarczy pozostawić okno wykresu otwarte przed wylogowaniem. Jeśli chcesz użyć tych dostosowań do innych wykresów, wykonaj następujące kroki, aby zapisać je jako szablon:
- Kliknij File w głównym menu konfiguracji w górnej części ekranu.
- Wybierz Save Chart Template As, następnie pojawi się okno.
- Wybierz miejsce zapisu w polu Save In.
- Nadaj szablonowi nazwę w polu File Name.
- Zapisz szablon klikając przycisk Save.
Aby szybko korzystać z zapisanych szablonów:
- Kliknij File w głównym menu konfiguracji w górnej części ekranu.
- Wybierz Open Chart Template.
- Kliknij przycisk Load obok wybranego szablonu.
Jeśli chcesz, aby ten szablon był domyślny, zaznacz pole wyboru Set as Default.
Handel na wykresach
Aby handlować bezpośrednio z wykresu i zwiększyć swoje doświadczenie handlowe:
- Kliknij View w głównym menu konfiguracji w górnej części ekranu.
- Klikając na poszczególne przyciski możesz dodać je do wykresu.
Jeśli chcesz wyświetlać aktywne zlecenia lub zrealizowane transakcje poniżej wykresu, musisz zaznaczyć pole ChartTrader.
Szczegółowe instrukcje dotyczące konfiguracji ChartTrader można znaleźć tutaj.
Aplikacja mobilna LYNX Trading
Odkryj wykresy w aplikacji mobilnej LYNX Trading i poznaj możliwości ich personalizacji.
Otwarcie wykresów
Dostęp do wykresu można uzyskać, klikając nazwę instrumentu finansowego na stronach Watchlists, Portfolio lub Scanner.
- Naciśnij miniaturę wykresu dla wybranego instrumentu finansowego. Czynność ta spowoduje przejście do ekranu widoku ogólnego wykresu.
- Na tej stronie przeglądu można wyświetlić cały wykres w trybie pionowym lub poziomym, dotykając wykresu ponownie.
W trybie poziomym wystarczy obrócić urządzenie na bok.
Dodaj wskaźniki
Aby umieścić wskaźniki techniczne na wykresie, wykonaj następujące kroki:
- Naciśnij przycisk Indicators znajdujący się w menu nad wykresem.
- Wyświetlona zostanie lista poszczególnych wskaźników.
- Jeśli masz na uwadze konkretny wskaźnik, możesz użyć pola wyszukiwania, aby go znaleźć, wpisując jego nazwę.
- Aby dodać wskaźnik do wykresu, wystarczy go dotknąć.
Dodaj narzędzia do rysowania
Aby uzyskać dostęp do narzędzi do rysowania, takich jak linie trendu, pędzle i zniesienia Fibonacciego:
- Naciśnij przycisk rozwijania (strzałka w prawo) w lewej, dolnej części wykresu.
- Wybierz narzędzie do rysowania, dotykając go w menu.
Teraz możesz użyć wybranego narzędzia do rysowania na wykresie.
Szablony wykresów
Aby zapisać szablon wykresu:
- W menu na górze wykresu dotknij ikony z czterema małymi kwadratami.
- Kliknij opcję Save Indicator Template nadaj nazwę szablonowi i kliknij opcję Save, aby go zapisać.
Aby wczytać zapisane szablony:
- Ponownie dotknij ikony z czterema małymi kwadratami.
- W sekcji My Templates wybierz żądany szablon, naciskając jego nazwę.
Najczęściej zadawane pytania
- W oknie wykresu kliknij File w menu konfiguracji.
- Wybierz Add Chart to the Window, aby otworzyć okno parametrów wykresu.
- W sekcji Financial Instrument Description u góry, wprowadź nazwę spółki, symbol giełdowy lub ISIN w polu Underlying i naciśnij Enter.
- Następnie wybierz żądany produkt z listy, skonfiguruj parametry wykresu i kliknij OK, aby dodać kolejny wykres z wybranym tytułem do okna.
- W oknie wykresu kliknij File w menu konfiguracji.
- Wybierz Create New Tab.
- Wprowadź nazwę firmy, symbol giełdowy lub ISIN w lewym górnym polu i potwierdź, naciskając przycisk Enter.
- Następnie wybierz produkt z listy.
Aby dodać więcej zakładek do okna wykresu, wystarczy kliknąć zakładkę Plus (+) nad wykresem.
Subskrypcja danych rynkowych w czasie rzeczywistym nie jest konieczna, zalecamy, aby o nią wnioskować. Dzięki temu zyskasz dostęp do wykresów i kwotowań w czasie rzeczywistym, aby poprawić swoje doświadczenie handlowe.
Dowiedz się więcej, aby zawnioskować o dane rynkowe w czasie rzeczywistym.
Aby zmienić kolory wykresu, należy przejść do okna Global Configuration. Można to zrobić na dwa sposoby:
- W oknie wykresu kliknij ikonę koła zębatego ustawień w prawym górnym rogu. Wybierz Settings aby otworzyć okno Global Configuration. W oknie Global Configuration wybierz opcję Chart Colors z listy opcji związanych z wykresem. Dostosuj kolory wykresu zgodnie z potrzebami i potwierdź, klikając przycisk Apply.
- Alternatywnie, wybierz Edit z głównego menu TWS, a następnie wybierz Global Configuration . Rozwiń pozycję Charts i wybierz Chart Colors. Edytuj kolory wykresu i potwierdź przyciskiem Apply.
Wykresy SMART analizują i porównują dane rynkowe z różnych systemów obrotu dla danego instrumentu i przedstawiają najkorzystniejsze notowania.
Aby wykorzystać wykresy SMART w swoim podejściu handlowym, konieczne jest aktywowanie subskrypcji danych rynkowych w czasie rzeczywistym dla wszystkich giełd, na których handlujesz instrumentami finansowymi.
Korzystając z wykresu bezpośredniego, można wizualnie przedstawić dane rynkowe pochodzące z określonej giełdy. Główny rynek dla danego produktu zazwyczaj oferuje najwyższą płynność i wolumen obrotu, co skutkuje najkorzystniejszymi notowaniami. Jeśli subskrybujesz dane rynkowe dla tego konkretnego miejsca, wykres będzie w pełni wypełniony aktualnymi informacjami i będzie odświeżany automatycznie.
- Wpisz symbol instrumentu na liście obserwowanych i naciśnij Enter
- Jeśli pozycja Stock (Directed) nie jest widoczna w menu wyboru pozycji, kliknij małą strzałkę w dół na dole, aby wyświetlić ukryte pozycje menu, a następnie dokonaj odpowiedniego wyboru.
- Pojawi się ekran wyboru giełdy. Wybierz główną giełdę dla produktu lub giełdę, dla której posiadasz aktywną subskrypcję danych rynkowych na żywo. Po dokonaniu wyboru kliknij przycisk OK.
- Na liście obserwowanych pojawi się nowy wiersz Directed Ticker. Wyświetli on symbol instrumentu, a następnie wybraną giełdę, poprzedzoną znakiem @. Teraz kliknij prawym przyciskiem myszy na tej linii i wybierz Chart > New Chart.
- Po lewej stronie paska narzędzi, po symbolu instrumentu, zobaczysz wybraną giełdę ze znakiem @. Znak ten oznacza, że jest to wykres bezpośredni.
